Aplicar varios efectos de animación a un objeto
Puede aplicar varios efectos de animación en una única cadena de texto o un objeto, como una imagen, forma o Gráfico SmartArt.
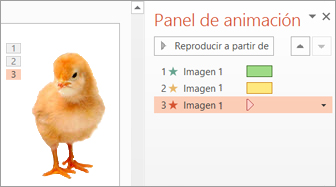
Sugerencia: Al trabajar con varios efectos de animación, puede ser útil trabajar en el Panel de animación, donde puede ver una lista de todos los efectos de animación de la diapositiva actual.
Abrir el panel de animación
- Seleccione el objeto de la diapositiva que desee animar.
- En la pestaña Animaciones, haga clic en Panel de animación.
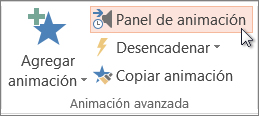
- Haga clic en Agregar animación y elija un efecto de animación.
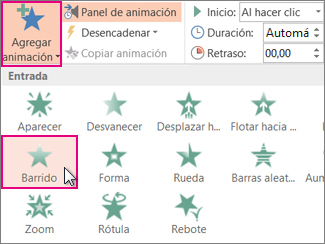
- Para aplicar otros efectos de animación al mismo objeto, selecciónelo, haga clic en Agregar animación y elija otro efecto de animación.
Importante: Después de aplicar el primer efecto de animación, si intenta agregar más efectos de animación de otro modo distinto al hacer clic en Agregar animación, no aplicará ningún efecto adicional. En lugar de ello, reemplazará el efecto existente por uno que está agregando.
Abre Microsoft PowerPoint.
2. Abre la presentación Alimentación canina que se encuentra en la carpeta Actividades.
3. Aplica al título de la diapositiva 2, un efecto de animación Rebote y un efecto Rueda
al contenido de la misma diapositiva.
4. Dirígete a la diapositiva 5 y modifica las opciones de animación para que la animación
de la imagen inicie con el efecto de animación anterior.
5. En la diapositiva 6, modifica las opciones de animación para que el texto de la diapositiva
El sistema digestivo de tu perro... inicie su efecto de animación Al hacer clic.
6. Copia el efecto de animación de la imagen que se encuentra del lado izquierdo en la
diapositiva 3 y aplícalo al resto de las imágenes.
7. Ordena los efectos de animación de la diapositiva 1, para que inicie primero el efecto
aplicado a la imagen, después el título y al final el subtitulo.
8. Elimina los efectos de animación aplicados en la diapositiva 7.
9. Guarda los cambios realizados en la presentación y ciérrala.